Problem:
My network is marked as public when it should be private.
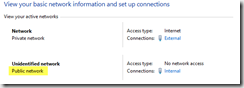
Solution:
Right-click the network icon in the task bar
Click Open Network and Sharing Center
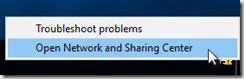
Click Change adapter settings
Disable any other networks leaving the network you want to change enabled
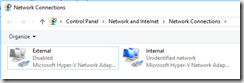
Open File Explorer
Click Network
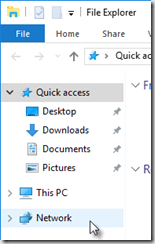
You will see an error about Network discovery
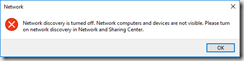
Click OK
At the top of the window you will see a Network discovery message

Click it and select Turn on network discovery and file sharing
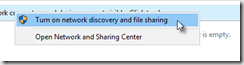
Click No
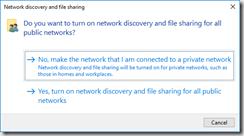
Now your network is private
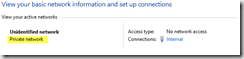
You can now enable your other networks.